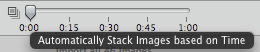What does stacking do? Stacking combines different images into one stack of images, where only the top one is used. Imagine a stack of slide put on top of each other on a lightbox. You can either combine the images by autostacking them as described here, or by selecting them manually. For most situations, I do the initial stacking via auto stacking and add some other images manually to that stack. I might even combine two different stacks into one.
The images are now sitting in one stack, but how do I make my selection? On the bottom of your Aperture screen, select the Stack Mode (1) or simply click alt T
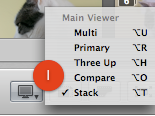 Open your stacks by clicking alt ' or select the function via Menu Stacks. Your images are presented similar to this screenshot of a world famous model :-) The left image presents the current pick and the right image a picture of the stack to compare it to.
Open your stacks by clicking alt ' or select the function via Menu Stacks. Your images are presented similar to this screenshot of a world famous model :-) The left image presents the current pick and the right image a picture of the stack to compare it to.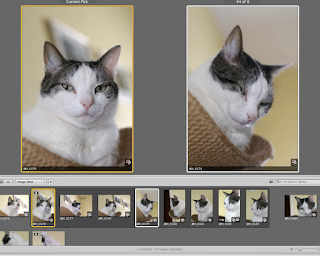 Don't work via the menu to select your picks. It takes far too long. If you want to select the right image as the new pick, use the keyboard shortcut Apple \ and immediately the image will move to the left and a new image from the stack replaces the old comparison image. If the new image is not better than the current pick, click the right arrow button to move to the next image in the stack. The description takes far longer than the process itself.
Don't work via the menu to select your picks. It takes far too long. If you want to select the right image as the new pick, use the keyboard shortcut Apple \ and immediately the image will move to the left and a new image from the stack replaces the old comparison image. If the new image is not better than the current pick, click the right arrow button to move to the next image in the stack. The description takes far longer than the process itself.Reducing the initial amount of images to stacks reduces a lot of clutter in your project. After you selected your picks and closed all stacks, you will only see the picks of each stack.
Another way of coming to a similar result, is by working in the normal Multi View and give your images star ratings from 1 to 5 and Rejects. How do you give your images a star rating? Simply click a number on your keyboard and the according star rating will be applied to the image. If you click 9, the image will be marked as Reject and hidden from the default view.
This is another effective way of moving through your images to view the best results. I tend to use only ratings between 3 and 5 and Rejects (for technically faulty images). When I filter my project by star ratings and only want to see the best images, I use the keyboard shortcut ctrl 5 to view all images with a 5 star rating only.
Alternatively make your selection in the filter dropdown menu.
You can combine both methods by first working with stacks and then applying star ratings. This can be useful for a portrait session, where you select the best image of each pose first and then select the best pose for your client via star rating.