How does it work? Aperture assumes that images, which were shot in short succession, are very similar and can be stacked together. As a result, you have one favorite, which is on top of the stack you work with. Similar shots of the series are hidden below the favorite. You can open stacks and rearrange them very quickly. Stacking and auto-stacking helps you stayed organized and make clear and fast decision on which picture is great and which is not.
When you read Aperture's manual you might have the impression that you only can use auto-stacking when you import images. This is not the case and I will show you later, how it works.
As an example, you want to import images from your holiday. There are some shots from a picknick at the beach, which you want to import. You worked creative that day and tried different settings on your camera and did several snapshots of your friends and family.
On the bottom of your screen, you find this slider. When the slider is on 0:00 as in the screenshot, auto-stacking is disabled. When you move to the right, you activate auto-stacking and Aperture immediately stacks images together. Let's say, you moved the slider to 0:15, then Aperture combines all images taken within 15 seconds increments together into one stack. You can move the slider to the left and to the right until you see that most of your images are stacked together the way you want it. Sometimes the stacks are combined perfectly, most times you need to do some small manual adjustments.
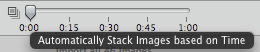
You can do these adjustments either now or later after the import. Why wait, if you can make your life easier right away. To combine two stacks or more with each other or add another single image to an existing stack, mark all images you want to have in one stack. Click either Apple K or go to Stacks - Stack.
If you want to move one or more images out of a stack, click Shift alt K or select Stacks - Extract Item. If you would choose Unstack, all images in the stack would be moved out of the stack.
I assume you did your keyword magic and created a personalized Metadata Preset. Click import and your images will be imported into your Project Folder.
When you view your images, you have the choice to view all images in the stack or the favourite image only. To view all images, click alt ' to open all stacks or go to Stacks - Open All Stacks. Alternatively, you close all stack s by clicking alt ; or by selecting Stacks - Close All Stacks.
When the stacks are closed, you find a small number displayed in the left top corner of the preview image. This number (8 in the screenshot) indicates the amount of images in the stack.

If you forgot to use auto-stacking when you imported the images, but would love to organize them quickly into stacks, you can do that. Go to the Project Folder, and select the images, you want to stack. Click alt Apple A or select Stacks - Auto-Stack. A small HUD with the slider will pop up and you can adjust it to your needs.
Tip: Change the layout of your screen to Maximise Browser (alt Apple B or Window - Layouts - Maximise Browser) as you want to concentrate on how the stacks are packed. To return to the normal layout, click alt Apple S or select Window - Layouts - Basic.
After the weekend, I will return on some more details on working with stacks.
No comments:
Post a Comment