Right out of the box, Aperture helps you to upload your images from your camera into the application fast . With a little bit of planning and preparation, you can make this one of the most effective ways to organize your images for the long run and have the images organized right from the beginning.
I love automating things and let the computer work for me and not vice versa. It takes some time to create the setup, but once you accomplished this, you will save time every time, you upload your images.
This is the second article in this small series on improving your import work-flow in Aperture.
Yesterday, I presented the concept of working with different libraries in Aperture. Now let’s start up Aperture and have a look inside. Aperture organizes images in Projects, Albums, Yellow Folders and Blue Folders.
There are some key-points to keep in mind, when organizing your folder structure:
- The color of folders is automatically assigned.
- Blue folders contain Projects.
- Yellow Folders are contained in a Project.
- Folders can’t hold images alone. Images reside in Projects or Albums.
I like starting my folder structure the same away across different libraries. It keeps things tidy and organized.
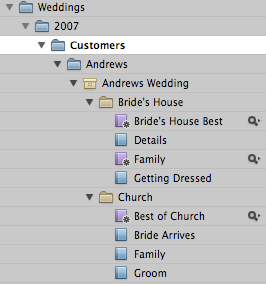 My folder structure would look like this and you might prefer working in a different structure. You need to find, what works for you. Check this example Folder Structure. If you have a lot of customers per month you can insert a folder for each month after Customers.
My folder structure would look like this and you might prefer working in a different structure. You need to find, what works for you. Check this example Folder Structure. If you have a lot of customers per month you can insert a folder for each month after Customers.The 2007 Folder is the main Folder, Customers, the first level folder, which contains the folders for my clients. Within the Andrews Folder, you see the project called Andrews Wedding for this event. This is where I direct Aperture to import my images.
Under the Project Andrews Wedding, I inserted a folder called Bride’s House. Within this folder, you find Albums called Details, Family, etc. After the import I cold move the corresponding images into these folders.
With another step of preparation, during import, I can automate this by using Smart Albums. Smart Albums allow you to include images automatically, which posses certain characteristics, like ratings, date and metadata like keywords. By assigning the right keywords when you import, you will have your albums populated automatically. In this case, I chose Bride’s House and Family. Magic! All images with these two keywords show up in the Smart Album Family within the folder Bride's House.
To add a Smart Album, mark the folder, where you want to add the Smart Album and either select via the File Menu, New Smart Folder or use the keyboard shortcut: Shift Command L
Just make sure to tick Match all of the following: in the Smart Albums settings.
Check this screenshot, where I activated a smart folder for the events at the Bride’s House for Family.
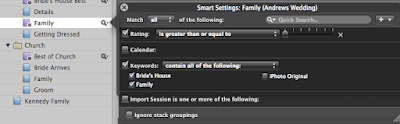 The category Keywords is not part of the standard
The category Keywords is not part of the standard 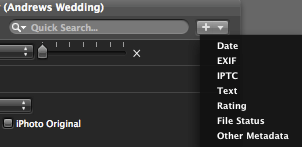 conditions for Smart Folders.
conditions for Smart Folders.You can activate it by clicking on the + on the right hand side and selecting IPTC. In the available dropdown menu, you can choose the required IPTC field you are looking for.
I also included in each yellow folder another smart folder called Best of This helps me, when I want to work with my preselection of my images in each category.
Play around with the different options and maybe import some images into a test folder and see what works for you. Having a structure like this in place, before I even go out to take the pictures, helps me to cover all the aspects of the wedding and work more systematically even at taking the pictures for my clients.
One more trick, if you only want to see folders of one customer, you can mark this customer's folder as favourite, by clicking
 on top of your Project Panel by selecting Add to favorites in the dropdown menu. Next to All Projects, you see a small triangle, which reveals another dropdown menu, where you can choose Show Favorites. That excludes all other albums and might be useful during presentation to your customers or helping you go focus on your current project.
on top of your Project Panel by selecting Add to favorites in the dropdown menu. Next to All Projects, you see a small triangle, which reveals another dropdown menu, where you can choose Show Favorites. That excludes all other albums and might be useful during presentation to your customers or helping you go focus on your current project.Tomorrow, I will move deeper into the use and organization of keywords.
No comments:
Post a Comment