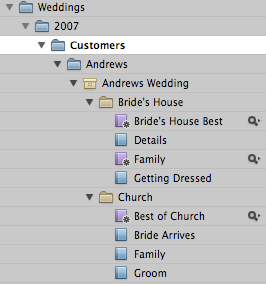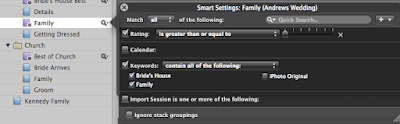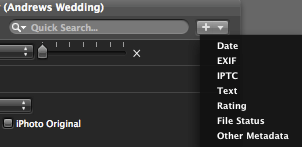Aperture offers you a lot of flexibility in managing your own keywords. Aperture comes with some predefined keywords and keyword groups. It would be great if the predefined lists would be bigger, especially when you are working with stock libraries.
So, it takes a bit more of work from our side to get the results we need from Aperture. Aperture uses frequently HUDs (heads-up displays). These are semi-transparent pop up windows, which let you perform different tasks. As we are dealing today with keywords, let’s open the keyword HUD by using the keyboard shortcut Shift h. A more or less long list appears on your screen with keywords. You could just go ahead and add your own keywords. That can become messy. There is a better way.
Next to some keywords, you will notice a small triangle (1 in screenshot). Clicking on it, reveals subcategory keywords to the main keyword. These are keyword groups (2). You can also create subcategories of the subcategories, similar to the folder structures, we created on the second day of this series. Click (3) to create a new group or subcategory and (4) to add a new keyword.
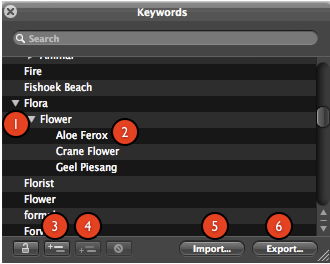
My first piece of advice for today is to keep your keywords organized. Create main categories and add related keywords to it. Also, create subcategories! It will make your life so much easier for the future!
Secondly, start each new keyword with a capital letter and thirdly check your spelling. You can correct spelling mistakes later, but keep things as organized and correct as possible right from the beginning.
You can check, if you prefer working in a text editor with your keywords, by exporting the keyword list (by clicking Export (5) on the bottom of the HUD) and opening it with your preferred text editor. For importing the newly edited list, you simply use the Import button (6).
When you work with a text editor, you create subcategories by using a tab as in this example:
Family
Outdoors
Indoors
Create some useful keywords for your workflow, import them into your keyword tool and close the keyword HUD.
There is another way of working with keywords and assigning keyboard shortcuts, but that is more useful, when working with already imported images. I will cover this in a blog entry at a later stage.
Click Ctrl D to open the Metadata View side-panel. Select your personalized Metadata View, you created yesterday. Now we get to the exciting part of the import preparations.
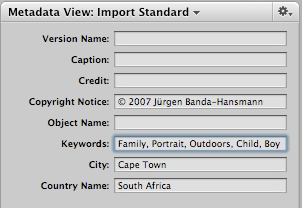
I do a lot of children and family photography and created an according keyword list. To make the whole thing work you need to select an image. Go to the Keywords field in your Metadata View (if you don’t have it, you need to add it as described yesterday.) You might see some keywords in there. Cut and paste them into a text editor. Enter the keywords for a Metadata Preset, you will use often. I enter: Family, Portrait, Outdoors, Child, Boy. In the field City, I enter Cape Town and for Country, South Africa. I also enter a copyright notice under Copyright Notice. (you can type the © sign by using alt g). Now I click on the star drop-down menu on the right hand side top and select: Save as Preset. Select a appropriate name and create as many presets as you want. After you finished, copy the original keywords back from the text editor to restore the image information.
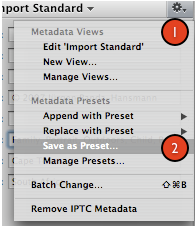
Now it is time to revisit your Smart Folders. Edit your smart folder by clicking on the loupe sign with the arrow (1 in the screenshot). If you haven’t done so, add Keywords as one selection category. (By using the drop down menu next to the + sign on the top right hand side of the HUD. (2) Click on IPTC. A new IPTC category is added. Just go to that drop down menu and choose Keywords. You can also use a second set of Keywords (3) for keywords you want to exclude.) You will see a list of keywords, which you simply select by clicking the box next to it. Use contain all of the following next to Keywords.(4)
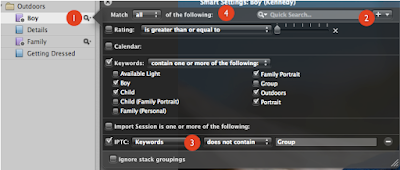
If you have some images on your camera, you can go and import them now by connecting the camera or the card reader to your Mac. If you want to give it a test run, select some images for the import from your local hard drive, You can delete them afterwards.
Aperture opens the preview window with the image thumbnails. Let’s do some magic! Select some images, where you want to attach the same metadata from one of your presets. Go to the right hand side panel and go to Add Metadata From: "Your Metadata View Preset" and select Replace.
Repeat these steps until you did that for all your images with the corresponding presets. If you set up your smart albums correctly, they will be populated with the images you selected.
Optionally, you can choose to work with auto-stacking. To use this tool go to the bottom of the screen and move the slide from the left to the right until you see that your images are mostly grouped correctly. Moving the slider to the right increases the tolerance of the filter. If a few images are stacked together incorrectly, don’t worry about it now. Just extract them after the import from the stack and put them into the right stack manually.
Tomorrow, I will round up this series by covering some details and help you fine tuning the system. If you have any questions or you find that I was unclear in my explanation, please leave a comment and I will follow up.